|
One of the myths I hear all the time is that "wet" signatures are more valid than digital signatures. It's simply not true. The American Bar Association has had guidelines in place for digital signatures since 1996. They state "A verified digital signature… generally equals or surpasses the comparable assurance provided by writing on paper." Using digital signatures rather than "wet" signatures has helped me to optimize my paperless workflows removing the need to print a document only to sign it and scan it back in. See below for instruction for how to make your digital signature in Bluebeam. Be Digital, Ralph Establishing a Digital Signature in BluebeamCreating your digital signature can be done in few short steps and in about 5-10 minutes; saving you the hassle of printing a piece of paper, running to the printer, and then scanning it back in. Create Your Signature Image
Create Your Digital ID
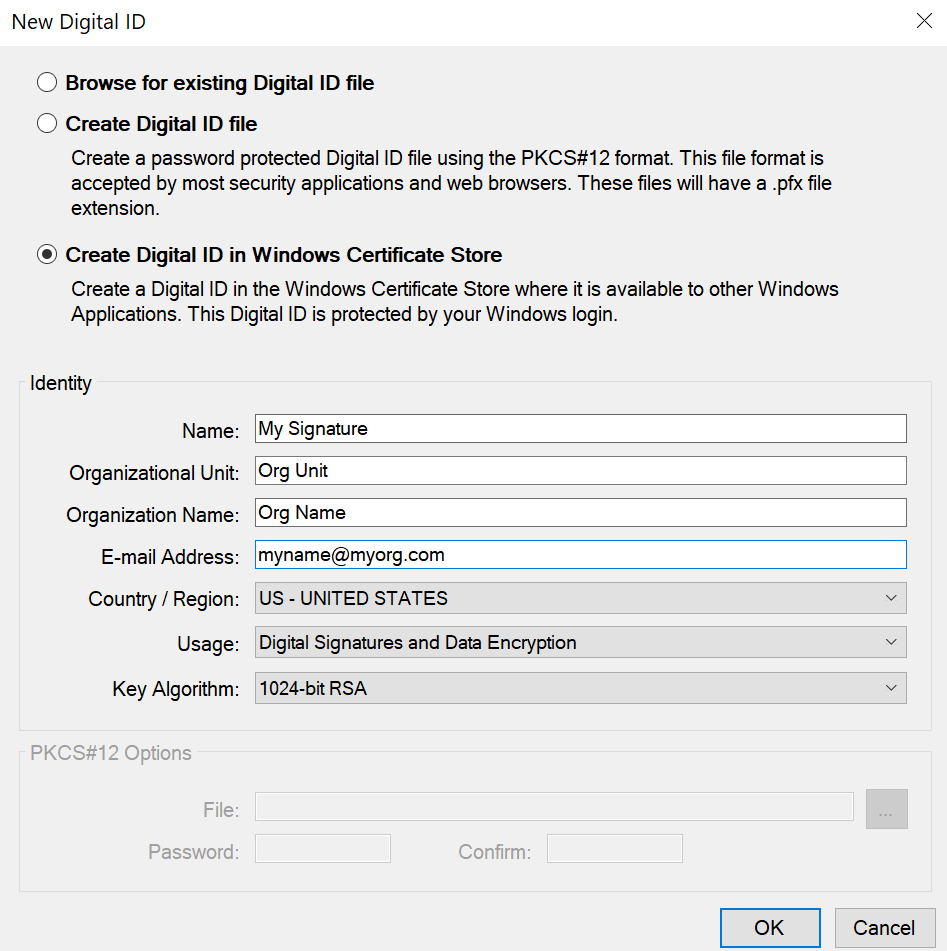
Apply the Signature
0 Comments
Leave a Reply. |
AuthorRalph Kreider strives to help make the construction industry more effective. Archives
June 2018
Categories
All
|
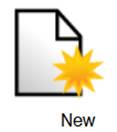
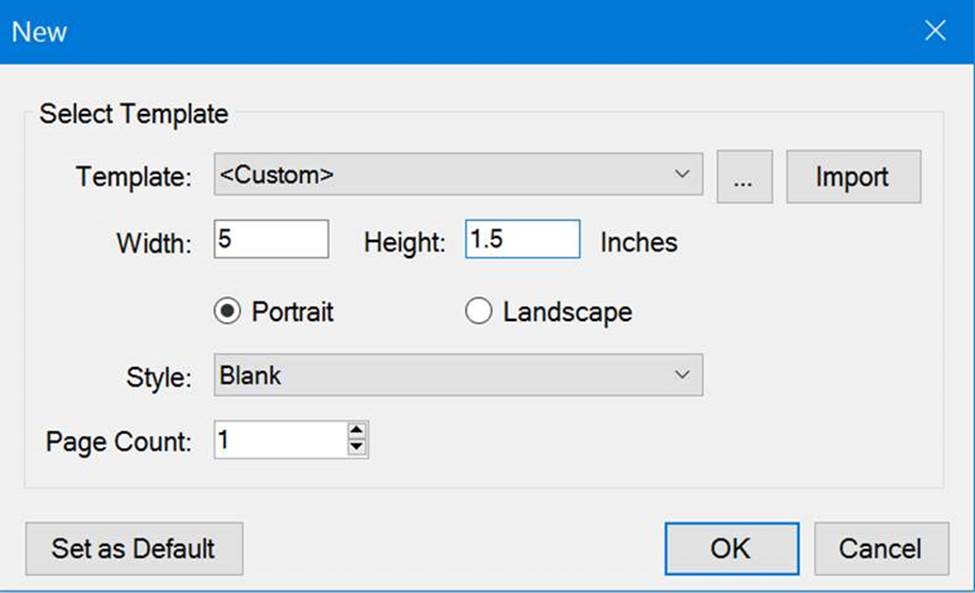
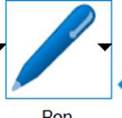
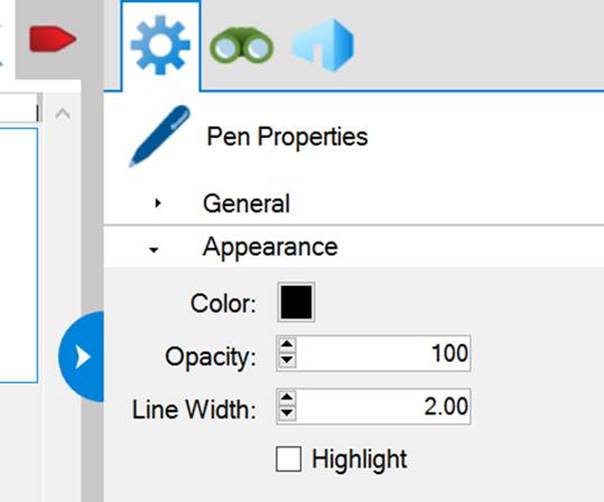
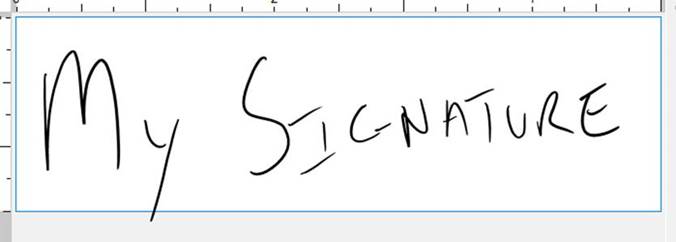
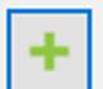
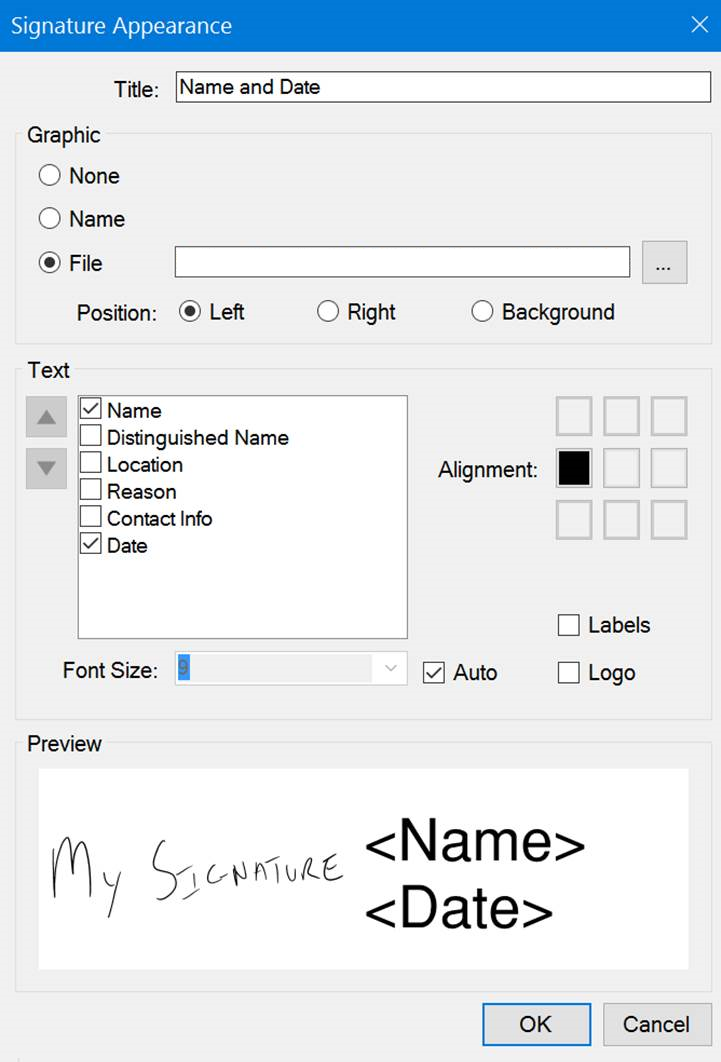
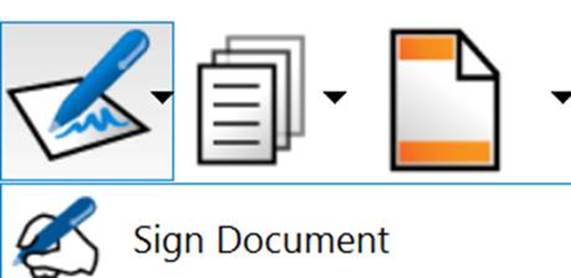

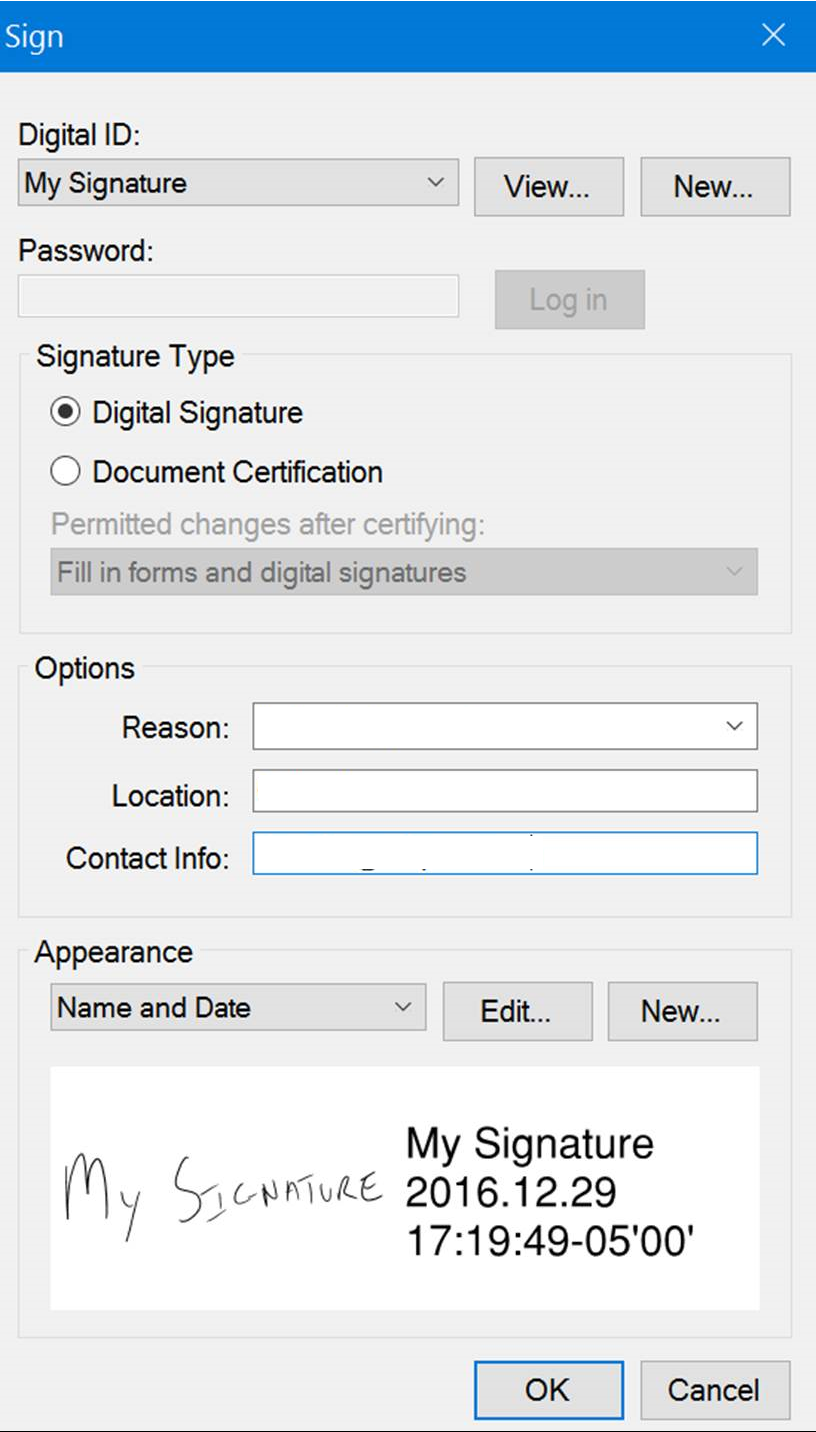
 RSS Feed
RSS Feed
