|
Are you making the most of Procore's location features? Chances are, you're not fully utilizing them. Why are locations important? They pinpoint exactly where issues or opportunities exist on a project, making it easier to address them on the go using mobile devices. While locations can be used in various tools, they are especially crucial in RFIs, Daily Logs, Observations, Inspections, and Punchlists. (They're also useful in tools like Photos, Submittals, Incidents, Change Events, and Correspondence.) Now, let's break down the ideal structure for locations when setting up your project:
What are your thoughts? Did I miss anything important? Setting Up Locations To drive consistency, setup location within Location manager with these steps:
Important tip: Don't forget to check the "Only allow locations to be created in the Location Manager above" box at the bottom of the screen if you want to restrict location creation to the Location Manager. These steps should help you efficiently set up locations in Procore while ensuring consistency throughout your project and organization. See Procore Support for more details Best Practices
If you want me to prioritize one of these best practices for a tech tip, please let me know in the comments.
0 Comments
A couple years ago, I put together a post on how to make your Bluebeam faster. It has since turned into my number one post. So it thought I should spend a few minutes updating the post for Bluebeam 2018. My understanding is that this should be a lot better in Bluebeam 2019.
From what I have seen is that Bluebeam's default preferences (the render setting) are supposed to make viewing faster, but typically slows it down. By changing your rendering settings in preferences, you can increase the speed at which your pages typically load. See below for details how to update your preferences. I have also included a couple other preferences changes I recommend. What are your preferences that you update? Add them to the comments Ever Advancing, Ralph I want to know. Do you love or hate conversation view (threaded email) in Outlook and other email clients? I believe it saves you a lot of time trying to find related emails and make it less likely to respond email that is not the latest. There are a few tricks that you should use to make conversations even better. Let me know in the comments if you love or hate conversation view?
As always, reach out if you have any questions. Ever Advancing, Ralph Every day we are bombarded by a constant flow of emails in our Outlook inbox. How often do we get notified of an incoming e-mail, or a barrage of messages, only to find out it is an auto-reply or other non-essential email? What about taking a couple days off and coming back to 100+ new messages? We lose a lot of time sifting through the non-essential in search of the messages of value.
Microsoft has a "new" solution to help in this struggle called Focused Inbox for Outlook. I place the new in quotes because this feature has been available in the Outlook mobile app for a while. As someone who uses my outlook app often, this feature has greatly helped me sift through my emails. Hopefully, it will help you too. Like this message if you are already using Focused Inbox. As always reach out to if you have any questions. I am always looking for great tech tips, so if you have one or have a question you would like me the answer send me a message. Ever Advancing, Ralph Are you tired of always typing in your password when you log into your computer? While it only takes a couple of moments, I always seem to switch a couple letters and must enter it more than once. Well, I have some great news for you. Windows lets you log in by simply using a six-digit PIN. Yeah, I know six-digits is a lot, but six numbers are a lot better than a bunch of letters, numbers, and a special character.
Follow the instructions below for how to set up your PIN. Please reach out if you have any questions. Also, remember you can always lock your computer with the shortcut key: Win + L. (Typically near the space-bar.) Ever Advancing, Ralph Did you know that you can tag people in emails? If you type the "@" symbol and then begin typing someone's name Outlook will allow you to tag them. Once you find the name of the person you want email press enter; Outlook will finish writing out the name for you and automatically add that person's email in the "TO" box. This is a great tool for communicating assignments to multiple people on a project in a single message. By default, it will place the person's whole name but you can easily delete everything but the first name by pressing "backspace". When the recipient receives the email there will be an "@" symbol next to where you would flag the email (right side of the preview box above the date) so that they can clearly see that they were mentioned. In your inbox, you can sort by "Mentioned Mail" to show only emails you have been tagged in. If you want to use the "@" symbol but don’t want to use mentions just hit the "Esc" key. Another benefit is that their contact becomes clickable in the body of the email so anyone copied on the email can very quickly send them a Skype message or a private email.
Find out more about @Mentions over at Microsoft. If you think you will ever use this tip, please like it and share it with a friend. As always, reach out if you have any questions. Ever Advancing, Ralph What's your browser of choice? What is the method by which you navigate the web? As more and more software products and utilities go cloud-based, we become more reliant on our web browser to complete tasks.
That being said, let's see if this Tech Tip can't save everyone a couple clicks when accessing your frequently used web pages! As always reach out if you have any questions. Ever Advancing, Ralph Do you ever need to focus on your work and emails keep popping up and drive you crazy? These days we are constantly bombarded with notification after notification. It gets very distracting. Turn on (and off) your "Focus Assist" in the Windows 10 'Action Center' to stop the pain. If you have not yet updated to the latest version of Windows, this feature may still be called "Quiet Hours". Details for how to use "Focus Assist” can be found below.
As always, reach out if you have any questions. Ever Advancing, Ralph As we become more digital the number of applications seems to only increase. Now it seems I sometimes spend more time looking for the application than actually using it. Especially in the new windows 10 start menu. This can be a little frustrating.
Well I have some good news for you. Windows has a bunch of built in keyboard shortcut to enable use to access our applications easier. Please see detailed instructions below. How are you accessing your programs? How do you use the Windows 10 menu? Ever Advancing, Ralph As I became more paperless, I noticed that I would have 20 different tabs open in my web browser. I thought to myself, there has to be a better way to get back to the information that I wanted to read than leaving a bunch of tabs open in Chrome. (Which actually eats up your battery and slows down your computer.) The best solution I came across is called Pocket. Pocket, originally called "Read It Later", lets you collect content from numerous sources and digest it later. Click here for a quick overview video. For anyone that reads a lot of articles, I recommend taking a few minutes to check out pocket. I find the text to speech option convenient; it allows me to listen to articles as I do chores, like mow the yard.
Click below and sign up for an account to get started. https://getpocket.com/ Below are some tips to get you started. What other apps you using to save your articles and online resources? Ever advancing, Ralph |
AuthorRalph Kreider strives to help make the construction industry more effective. Archives
June 2018
Categories
All
|
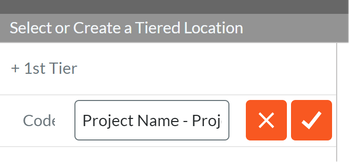
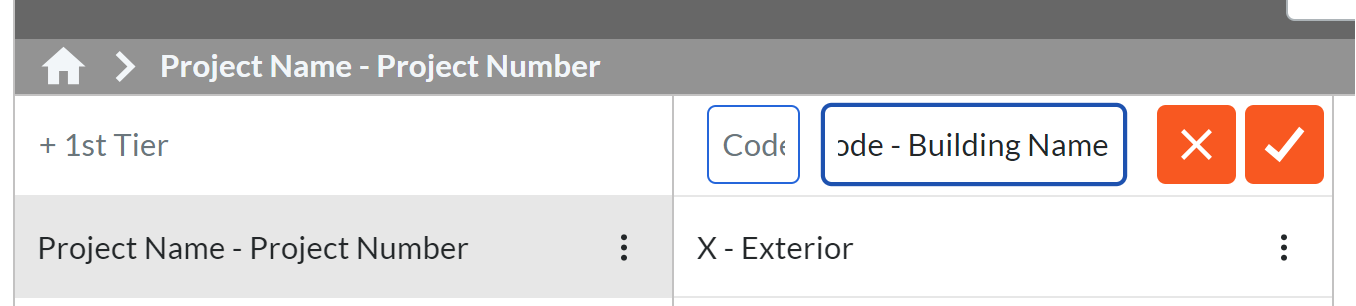

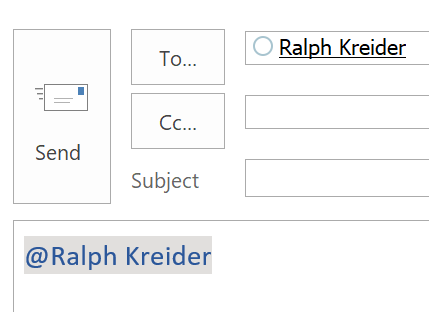
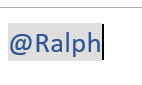
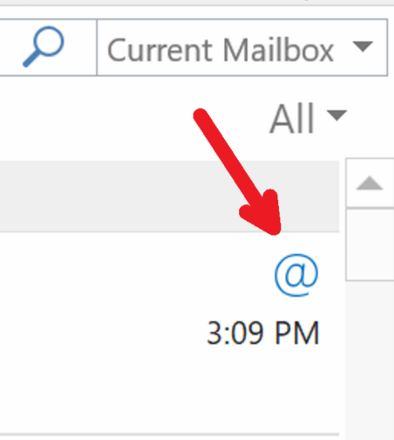
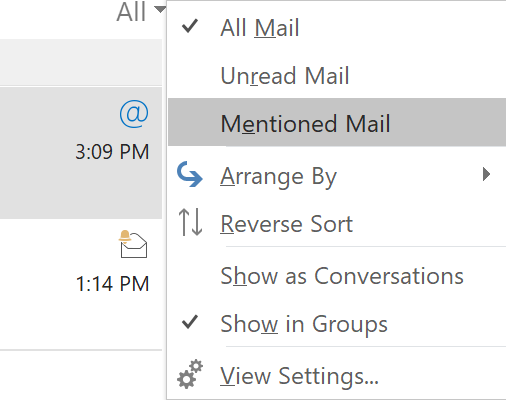
 RSS Feed
RSS Feed
