|
I know most of us spend a good amount of time keeping our Outlook inbox nice and organized and never let our inboxes build up. Right? Well for those that do at least attempt to keep everything nice and organized, I have found the using the quicksteps at the top of Outlook's home tab have really increased the speed at which I can organize my inbox. The good news is that Outlook has a "Quick Steps" bar that allows you to perform your frequent actions by clicking your customized command. I often use quick steps to move items to a particular project folder or categorize an item so that I can more easily search and find it. Quick steps help me towards my goal of keeping my inbox just for those items that still require my attention. You can find the instructions below about how to move an email to a certain project folder. Don’t be afraid to explore all the options. As always, please reach out if you have any questions. Keep "Quick" Stepping Up, Ralph Instructions - Quick Steps- Categorize and MoveOpen Microsoft Outlook and go to "Home" tab. Find the "Quick Steps" window and click to the small arrow located in the lower right side of the window. "Manage Quick Steps" window will show up. Click the "New" bottom located in the left side of this window to drop the actions menu available. For this example, select "Categorize and Move". "First Time Setup" window will pop up. Feel free to change your quick access name with the name of your preference (e.g. Project Name) by filling the field "Name". In the "Move to Folder" field, drop the menu by clicking the arrow. From the dropped menu, select the folder that you are willing to assign this quick step. Select the category, for the message under categorize message (I typically categorize with a project name.) Create a new category by clicking on "All Categories…" If you don’t want to mark as read the file when using this quick step, uncheck the box "Mark as read". Click "Finish" and then "OK". If you go to your "Quick Steps" window you should find the quick step that you just created. To use this quick step:
There are more actions available for "Quick Steps" such as "Set Importance", "Flag or Unflag Messages", "Reply", etc. In addition, you can combine some actions together as one action and just give it a name for the whole action. I invite you to explore the "Custom" option of the "Quick Steps" Manager window.
0 Comments
Leave a Reply. |
AuthorRalph Kreider strives to help make the construction industry more effective. Archives
June 2018
Categories
All
|

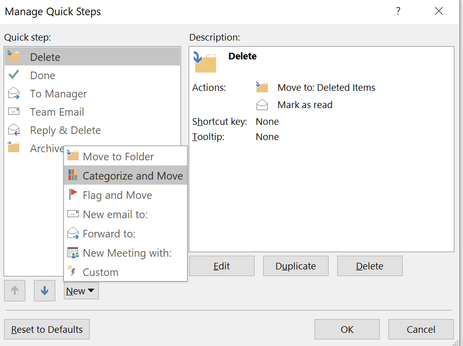
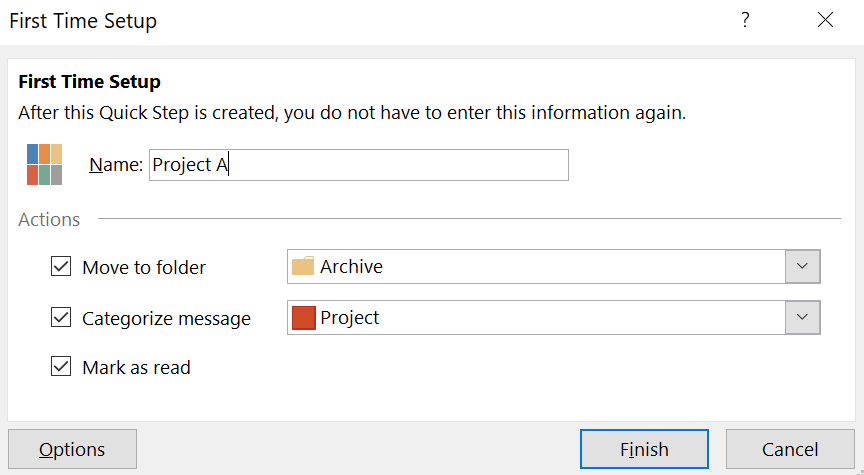
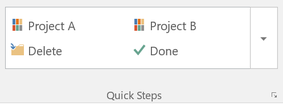
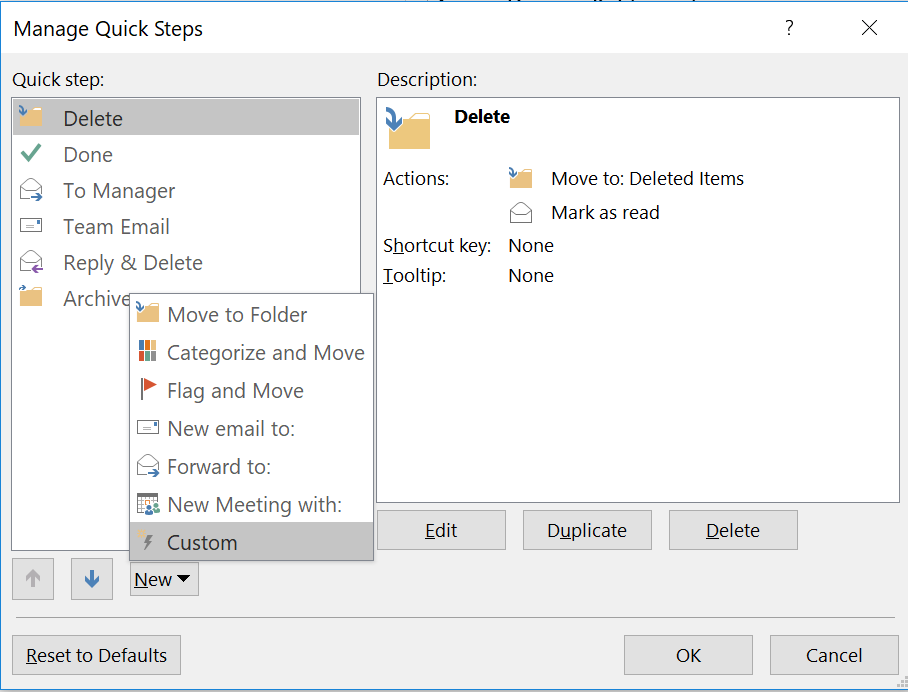
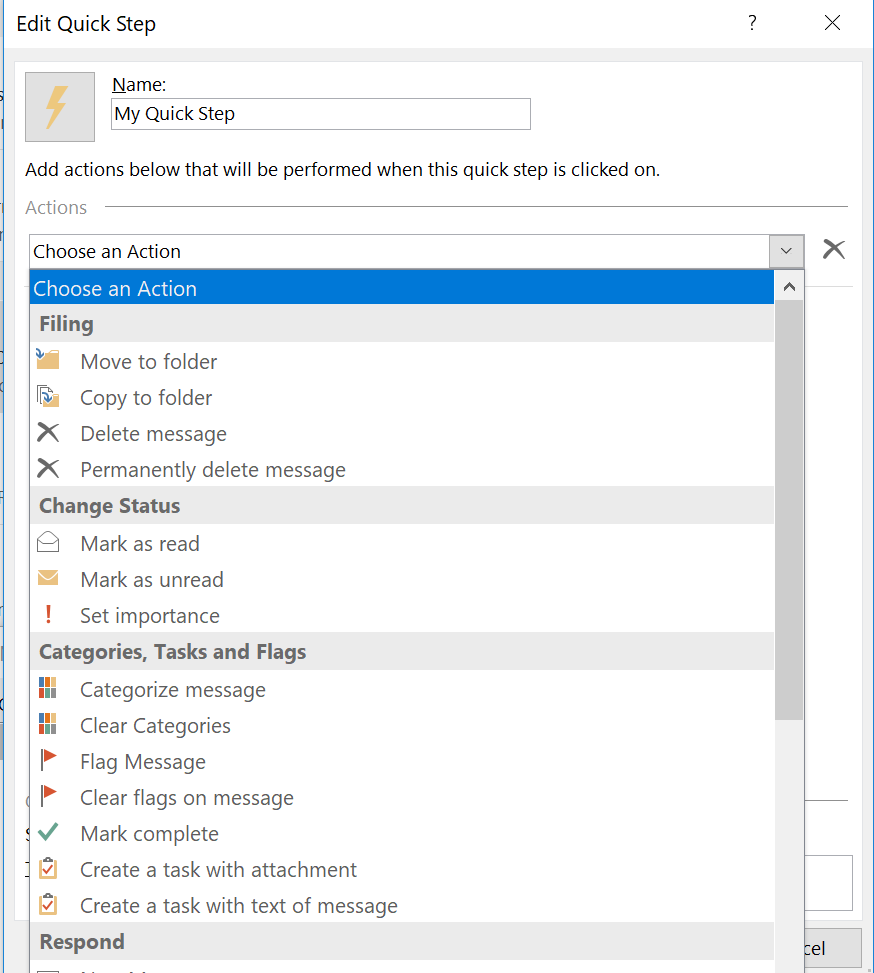
 RSS Feed
RSS Feed
